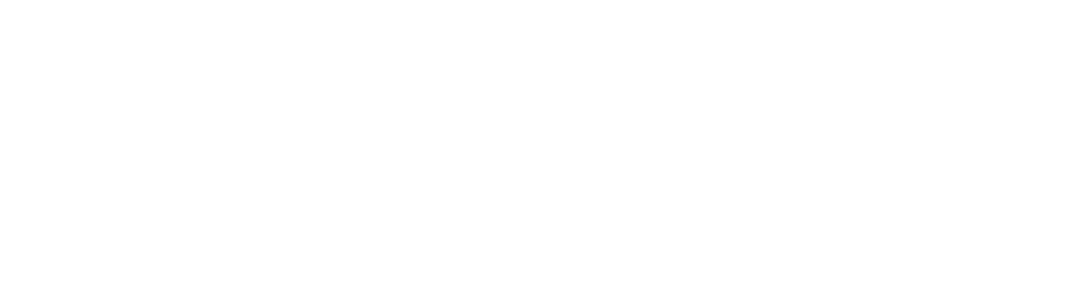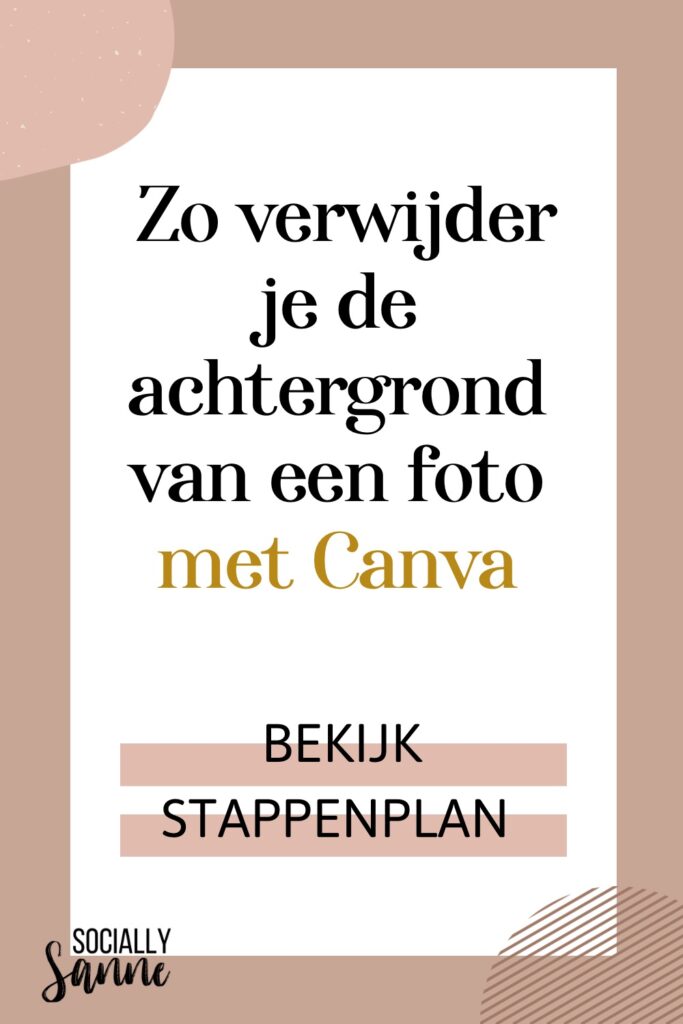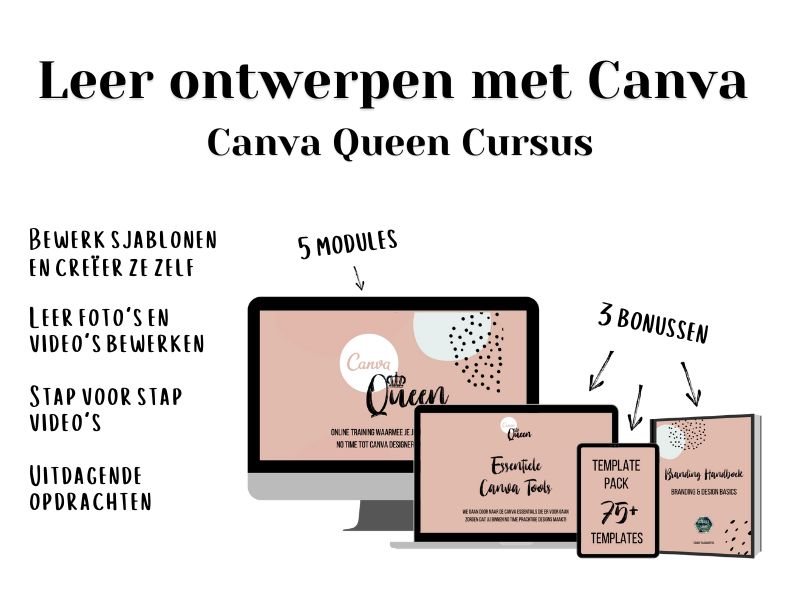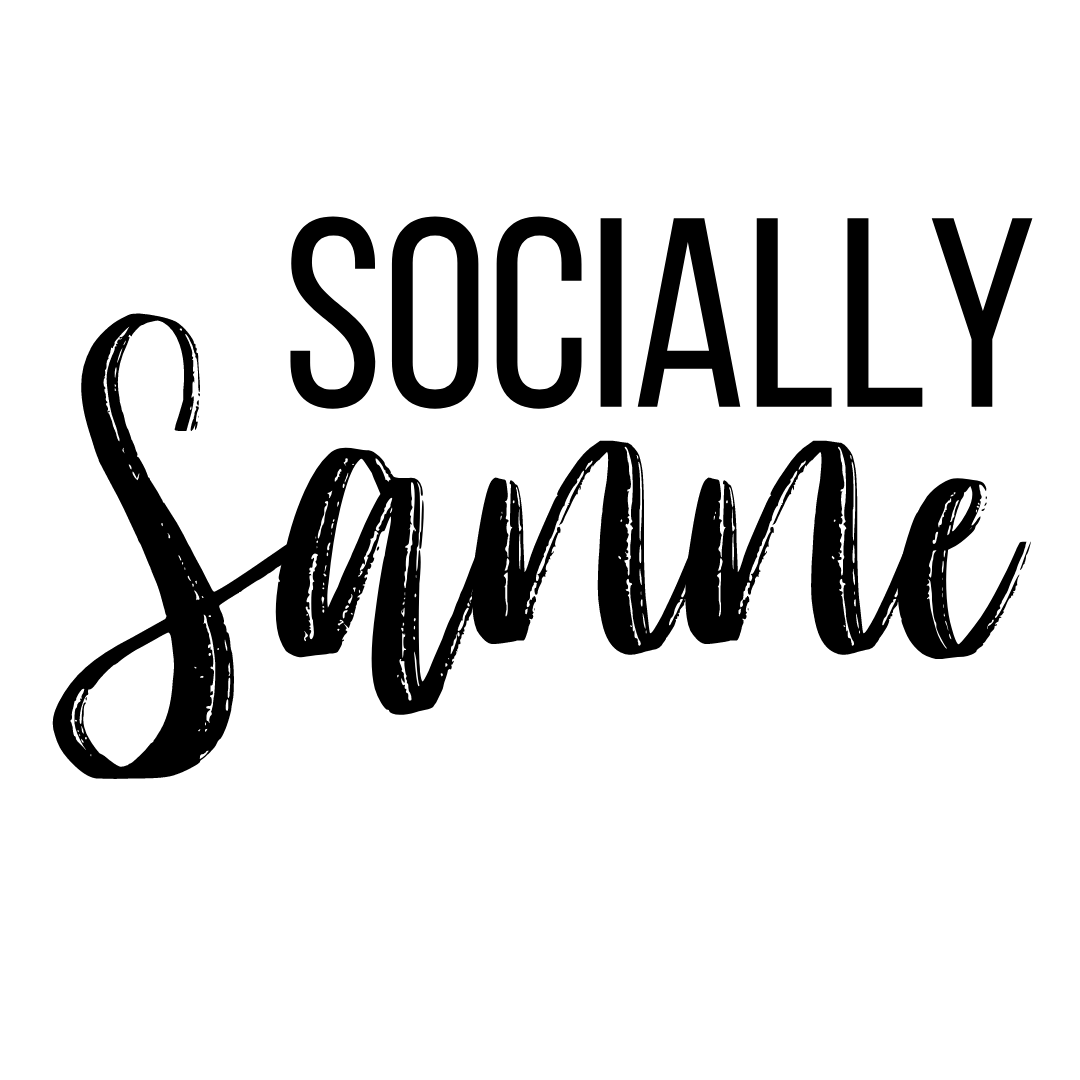Hoe verwijder je de achtergrond van een foto met Canva?
Wat is een foto achtergrond en waarom zou je deze verwijderen?
Een foto achtergrond is het deel van een afbeelding dat zich achter de belangrijkste onderwerpen bevindt. Bijvoorbeeld een foto van je Labrador met een herfstachtig bos op de achtergrond.
Het verwijderen van de achtergrond geeft je nieuwe creatieve vrijheid om het hoofdonderwerp in een nieuwe context te plaatsen, de aandacht op het onderwerp te vestigen, of een gelijke uitstraling voor productfoto’s te creëren. Bijvoorbeeld door de labrador in dit geval in een andere omgeving te plaatsen, op het strand bijvoorbeeld. Dit laat ik je zo zien in de voorbeelden in het stappenplan hieronder.
Soms is het gewoon voor de leuk, maar je kunt zo ook de uitstraling van je merk naar een hoger level tillen, doordat je jouw ontwerpen er net wat meer uit kunt laten poppen.
In dit artikel laat ik je zien hoe je dit doet met behulp van Canva.
Voordelen voor het gebruik van Canva voor fotobewerking
Canva staat bekend om zijn gebruiksvriendelijke interface en de toegankelijkheid, waardoor het favoriet is onder zowel beginners als professionals. Ik maak zo’n beetje al mijn marketing materialen met Canva.
Van Pinterest en Instagram afbeeldingen, tot presentaties, werkboeken en zelfs drukwerk.
Canva is voor ontzettend veel functies gratis te gebruiken. Heb je nog geen account? Maak dan hier een gratis Canva account aan.
De functie die ik in dit artikel laat zien is wel gemaakt vanuit een Canva Pro (betaald) account. De achtergrond verwijderaar is helaas niet beschikbaar voor de gratis versie.
Stappen om achtergrond van een foto te verwijderen in Canva
Hieronder vind je een stappenplan om de achtergrond van een foto te verwijderen met behulp van Canva. Let op: dit is dus niet mogelijk met de gratis versie van Canva.
Onder deze video vind je ook de stappen uitgeschreven met foto voorbeelden erbij waarin ik je stap voor stap laat zien hoe het werkt, mocht je dat fijner vinden.
Stap 1: Open Canva en upload je foto
Begin met het openen van Canva en selecteer ‘Een ontwerp maken’. Hier kun je kiezen voor een bestaand formaat of je eigen afmetingen invoeren. Vervolgens upload je de foto waarvan je de achtergrond wilt verwijderen door naar ‘Uploads’ te gaan en je bestand te selecteren of te slepen. Je kunt ook een foto uit de databank van Canva kiezen.
Wij houden het even bij de labrador in het bos 😉
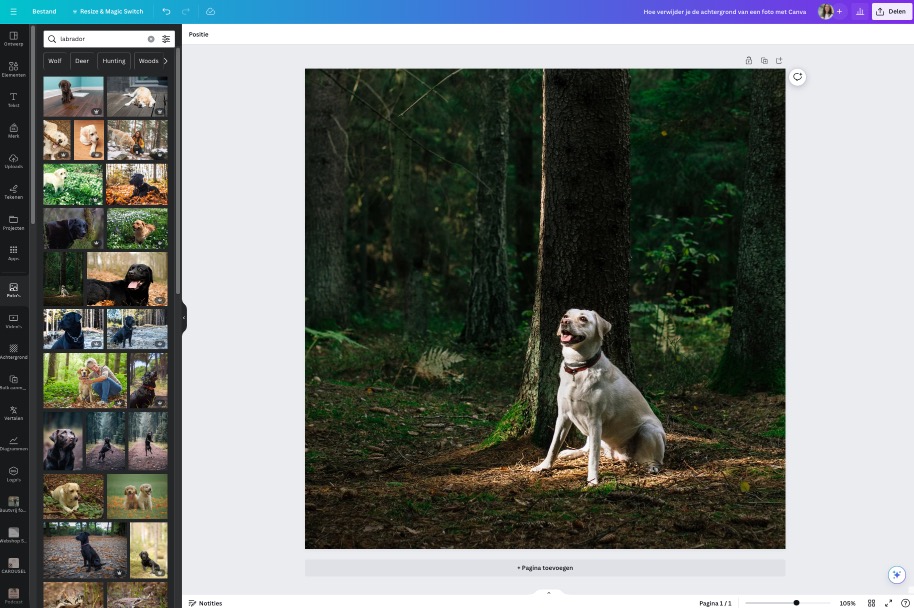
Stap 2: Selecteer de ‘Achtergrond Wissen’ tool
Na het uploaden van je foto, klik je op de foto om hem te selecteren en zoek je in de bovenste toolbar naar de optie ‘Achtergrond wissen’.
Deze tool is beschikbaar voor gebruikers met een Canva Pro-abonnement, maar soms ook voor gratis proefperiodes.
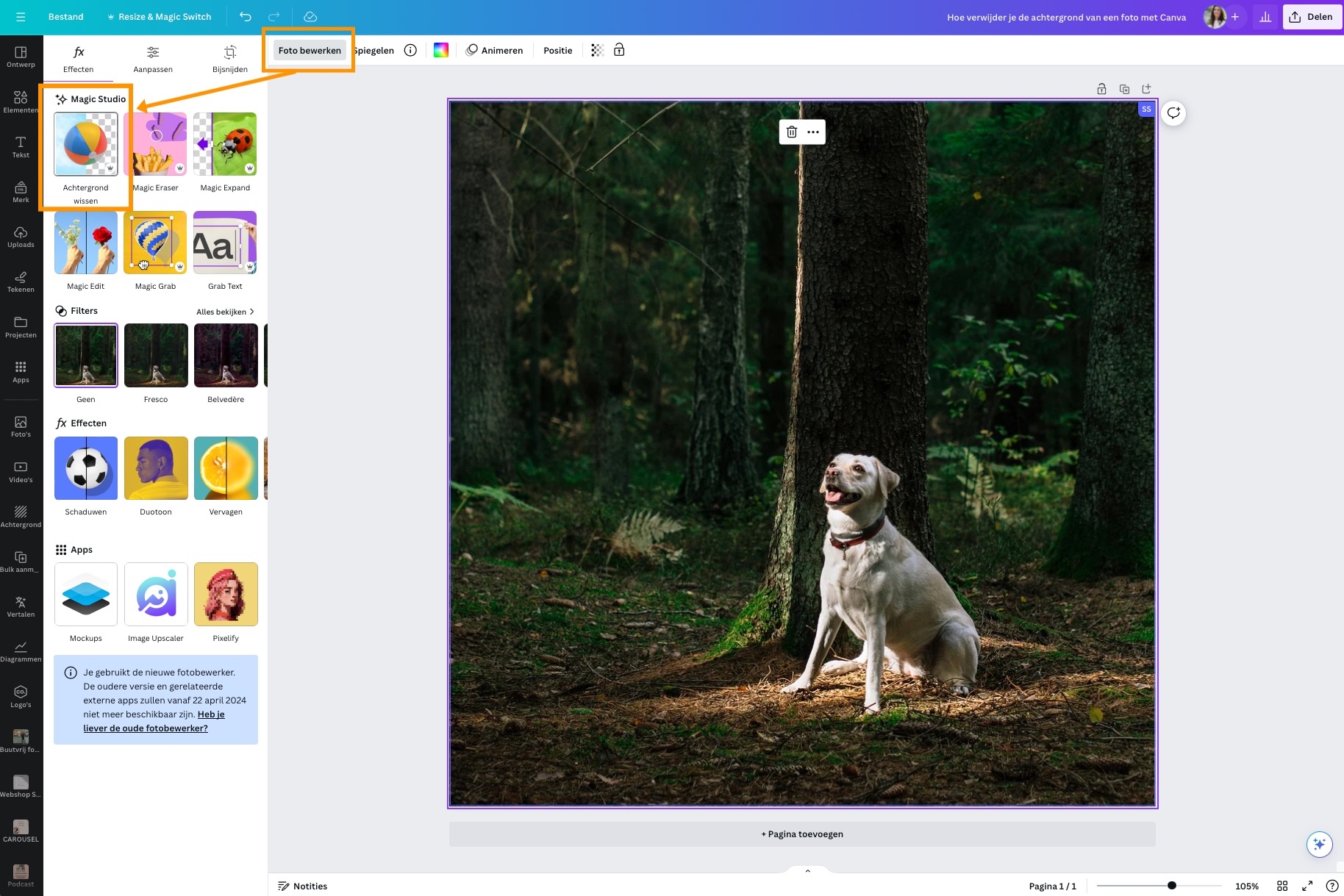
Stap 3: Verwijder de achtergrond van je foto
Zodra je de tool hebt geselecteerd, gaat Canva automatisch te werk om de achtergrond te verwijderen. Voor meer complexe afbeeldingen kan het nodig zijn handmatig aanpassingen te doen om ervoor te zorgen dat alleen de gewenste delen van de foto behouden blijven.
Hoe meer er op de achtergrond van de foto ‘gebeurt’, hoe langer het duurt, dus soms moet je even geduld hebben 😇
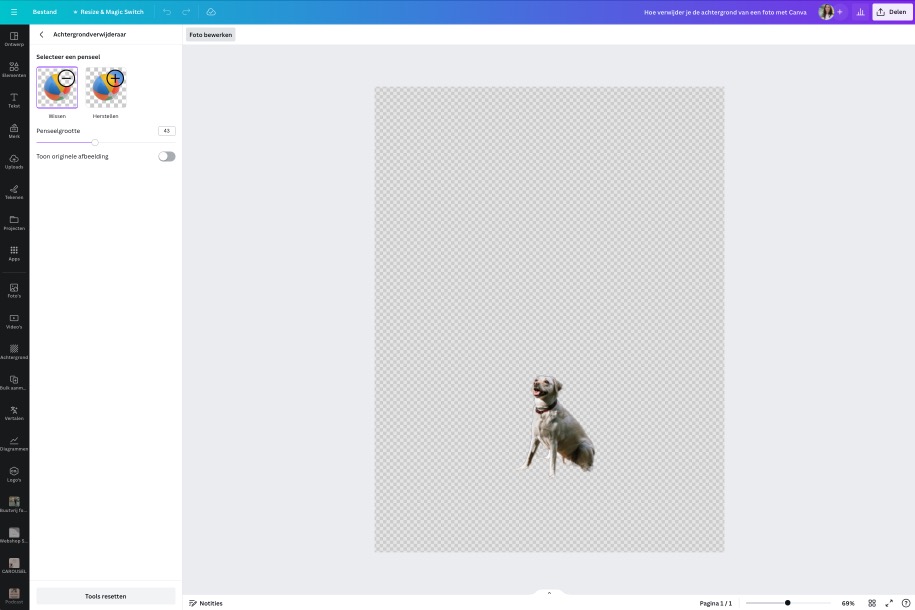
Stap 4: Verfijn de details indien nodig
Na het verwijderen van de achtergrond kun je de ‘Wissen’-tool gebruiken om overtollige randen of achtergebleven delen weg te halen. Zoom in op de afbeelding voor fijnere aanpassingen en zorg voor een strak eindresultaat.
Per ongeluk teveel weggepoetst? Geen zorgen. Je past dat net zo makkelijk weer aan met de knop ‘Herstellen’.
Zet het schuifje aan om de originele afbeelding te tonen zodat je beter ziet welke stukjes van je foto je wel en niet wil verwijderen voor het beste resultaat.
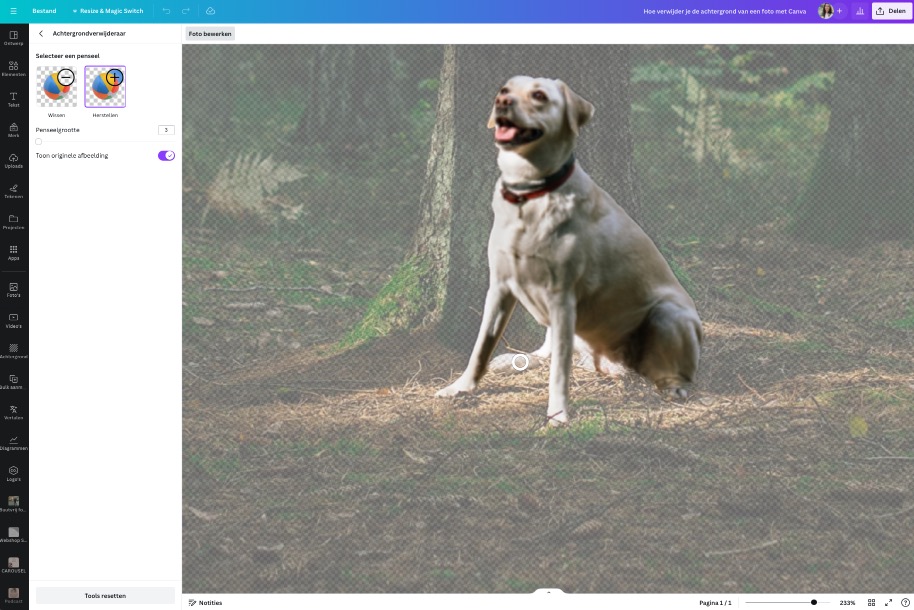
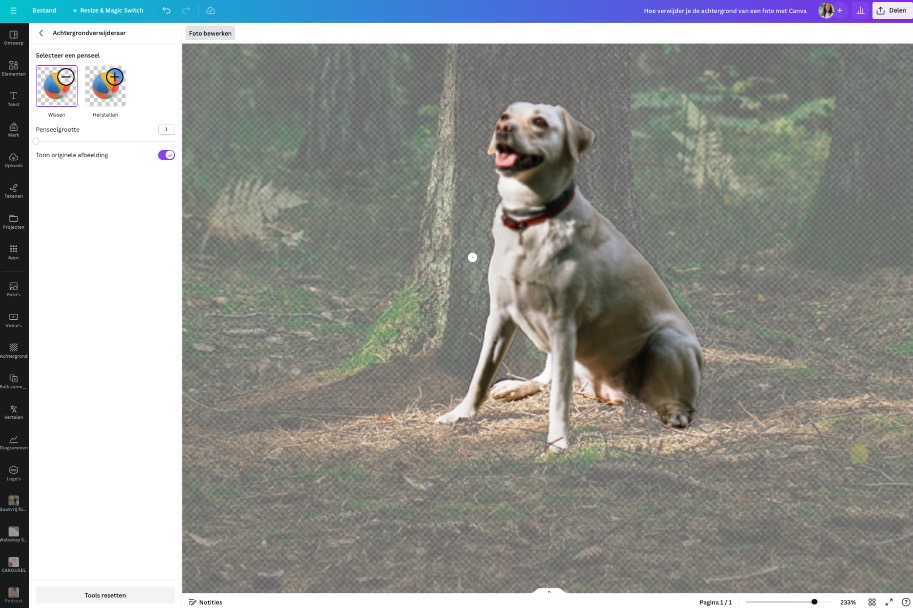
Stap 5: Klaar? Dan kun je verder met je ontwerp
Zodra je de onderdelen op je foto hebt verwijderd die je wilde verwijderen, klik je op het pijltje links boven om terug te gaan naar je startontwerp.
Je kunt er nu voor kiezen om bijvoorbeeld een achtergrondkleurtje of andere achtergrondfoto of video toe te voegen, net wat je van plan was met je ontwerp.
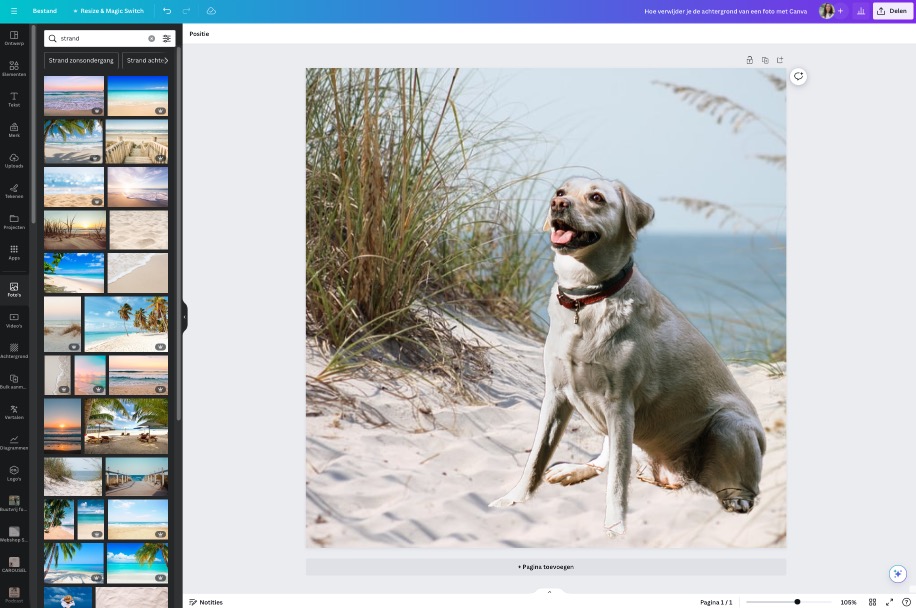
Volg de Canva Queen training
Wil je direct een goede start maken met Canva en weten hoe je er alles uit haalt? Volg dan de Canva Queen cursus.
✅ In deze training leer je stap voor stap met duidelijke stap-voor-stap video instructies hoe je optimaal gebruik maakt van de gratis online design tool Canva.
✅ Je leert hoe alle handige functies van Canva werken, hoe je de kant en klare templates, ook wel sjablonen genoemd, kunt gebruiken en volledig aan kunt passen naar jouw huisstijl.
✅ Ook ga je je eigen templates creëren die je vervolgens oneindig kunt aanpassen en inzetten. Zie het dus als een hele handige Canva handleiding met fijne extra’s!
✅ Canva is gewoon te gebruiken in je internetbrowser. Je hoeft hier dus geen software voor aan te schaffen en te installeren.
✅ Je hebt voor deze cursus zelfs geen abonnement nodig. Alles wordt uitgelegd vanuit de gratis versie van Canva. Ideaal voor als je nog niet precies weet wat je allemaal met Canva kunt!
Heb je al een betaald Canva account, maar haal je er niet alles uit?
Kijk dan eens naar de Creatief met Canva training waarin ik de allerfijnste Canva Pro functies voor je heb uitgelicht.
Zo benut je jouw betaalde Canva abonnement beter.