Handige Canva Hacks – Deel 1
Als je bekend bent met Canva, dan is de kans groot dat je net zo’n fan bent als ik. Zelf gebruik ik Canva voor zo’n beetje alle ontwerpen in mijn bedrijf. Social media berichten, presentaties, E-books en website beelden om even een paar dingen te noemen.
Canva is niet alleen handig in gebruik, maar ook ontzettend uitgebreid en divers.
En misschien ken je nog niet alle handige functies binnen Canva, daarom deel ik een aantal extra Canva hacks om je leven nóg makkelijker te maken!
Sommige van deze hacks zijn alleen beschikbaar in Canva pro, de betaalde variant van Canva. Ik maak hier zelf al vele jaren gebruik van, en ik kan echt niet meer zonder. Probeer hier 30 dagen gratis Canva Pro. Dit is een affiliate link. Dat houdt in dat ik een kleine bijdrage krijg wanneer jij besluit na de gratis 30 dagen gebruik te blijven maken van Canva Pro. De prijs is voor jou gewoon gelijk.
Ben je klaar voor de Canva hacks?
Let’s go!
P.S. Check hier ook Canva Hacks deel 2

Canva Hack 1 – Achtergrond verwijderaar
Dit is één van mijn favoriete functies binnen Canva. Soms heb je een foto waarvan je de achtergrond niet wilt gebruiken. Voorheen had je daar vaak duurdere software programma’s voor nodig zoals Adobe Photoshop, maar Canva biedt deze functie ook in Pro! En het werkt super simpel.
Hoe verwijder je de achtergrond met Canva?
- Kies een foto waarvan je de achtergrond wilt verwijderen
- Klik op de knop ‘Afbeelding bewerken
- Klik op ‘Achtergrond verwijderen’
- Heb even geduld, dit duurt eventjes, ook komt je foto vaak tevoorschijn mét achtergrond, om vervolgens toch ineens je achtergrond te hebben verwijderd
- Pas eventueel aan waar nodig met de tools
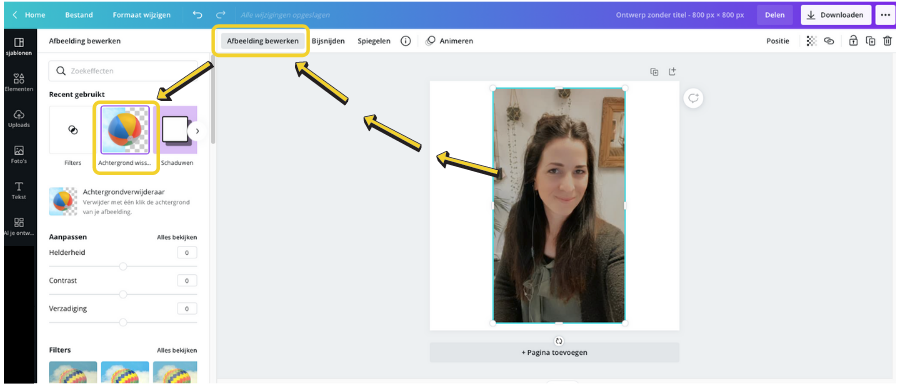
Nu kun je de uitgesneden afbeelding over een vorm of op een andere foto plaatsen, zie het voorbeeld hieronder.
Voeg eventueel nog een schaduw toe, ook via ‘Afbeelding bewerken -> Schaduwen’ om het beeld nog meer te laten ‘poppen’.

Canva Hack 2 – Schaduw effect
Ik noemde hem net al even, het schaduw effect binnen Canva. Als je een schaduw achter een element of foto wilt plaatsen, dan heb je de Pro versie nodig. Maar met de gratis versie van Canva kun je wel schaduw achter je tekst plaatsen.
- Selecteer de tekst
- Klik op ‘Effecten’ (komt tevoorschijn zodra je de tekst geselecteerd hebt)
- Kies een schaduweffect, pas eventueel de mate van de schaduw en de kleur van je schaduw aan
Canva Hack 3 – Smart mockups
Deze toffe functie is ook beschikbaar voor de gratis variant van Canva. Hiermee kun je een foto in een mockup plaatsen. Zo lijkt het net of je foto wordt afgebeeld op bijvoorbeeld een laptop, boekcover of mok. Ideaal om bijvoorbeeld je gratis E-book mooi visueel te maken, of je online cursus duidelijk visueel te maken door beelden te plaatsen in bijvoorbeeld een tablet of computerscherm.
- Selecteer het beeld dat je in een mockup wilt plaatsen
- Klik op ‘Afbeelding bewerken’
- Scroll naar ‘Smartmockups’ en kies de mockup die je wilt gebruiken

Canva Hack 4 – Vergrendelen
Vooral als je werkt met vaste templates om beelden te maken in Canva, kan het handig zijn als bepaalde elementen altijd op dezelfde plek blijven staan. Bijvoorbeeld als je je logo altijd in dezelfde hoek wilt hebben staan op een afbeelding, dan kun je deze vergrendelen.
- Selecteer de afbeelding of het element dat je wilt vergrendelen
- Klik rechtsbovenin op het slotje
- Het vergrendelde onderdeel kan nu niet worden aangepast, verschoven of verwijderd
Klik weer op het slotje om het ongedaan te maken
Canva Hack 5 – Gebogen teksten
Geef je teksten een opvallende twist door ze te buigen.
- Selecteer de tekst die je wilt buigen
- Klik op ‘Effecten’
- Scroll naar beneden naar ‘Buigen’
- Schuif de balk naar links of naar rechts om de buigrichting te bepalen

Canva hack 6 – De volgorde van elementen verplaatsen – sneltoets
Als je een ontwerp hebt met veel elementen (dat zijn bijvoorbeeld foto’s, beelden of tekst), dan kan het soms lastig zijn om het juiste element te vinden en selecteren als deze helemaal achteraan staan.
Hier heb je een simpele snelkoppeling voor:
Selecteer een element, en houd vervolgens de COMMAND toets op een MAC (CTRL op PC) ingedrukt, en klik op ‘[‘ of ‘]’ om het element naar voren of achteren te plaatsen.
Nog makkelijker:
Tegenwoordig kun je ook gebruik maken van ‘Lagen’. Klik met je rechtermuisknop op de tekst, foto of element, kies vervolgens voor ‘Laag’, en dan ‘Lagen weergeven’. Nu schuif je eenvoudig in de volgorde van alles dat je gebruikt hebt in je ontwerp.
Canva Hack 7 – Elementen vrij bewegen
Soms wil je een bepaald element zoals een afbeelding of een tekstvlak maar een heel klein stukje verschuiven. Maar met je muis kan dat soms heel lastig zijn als het om precisie werk gaat. Super frustrerend als je steeds net teveel verschuift. Gelukkig is daar een simpele oplossing voor. Hiervoor gebruik je de pijltjestoetsen op je toetsenbord.
Op deze manier kun je pixel voor pixel het element een stukje opschuiven naar links, rechts, boven of beneden.
Gaat dat de langzaam?
Houd de SHIFT knop ingedrukt en druk op de pijltjestoetsen. Nu verplaatst het element niet per pixel, maar met 10 pixels tegelijkertijd.
Canva Hack 8 – Snel in- en uitzoomen
Gebruik je nog steeds de balk onderin om in en uit te zoomen in Canva? Dat kan makkelijker.
Klik op COMMAND of CTRL en de ‘+’ toets om in te zoomen, en klik op COMMAND of CTRL en ‘-‘ om weer uit te zoomen.
Canva Hack 9 – Gebruik onderdelen uit een template
Heb je tijdens je zoektocht naar een tof template jouw nieuwe favoriet gevonden, maar ben je geen fan van álles in het sjabloon? Gebruik niet het hele template, maar enkele elementen.
Open een nieuwe dia en copy paste alleen de elementen de je wilt gebruiken, of verwijder ze rechtstreeks in het template waar vanuit je begonnen was. Canva is juist fijn om ontwerpen helemaal in je eigen stijl te maken, dus voel je vrij om hierin je eigen keuzes te maken!
Canva Hack 10 – Zoek gratis elementen en foto’s
Ben je op zoek naar die ene toffe foto, of dat handige element, maar krijg je steeds alleen maar betaalde varianten te zien? In Canva Pro kun je al het materiaal gratis gebruiken, maar dat geldt niet voor de gratis variant van Canva.
Dit los je simpel op door je zoekterm in te typen in de zoekbalk
UPDATE: Helaas is dit alleen nog beschikbaar voor wie een betaald Canva abonnement heeft.
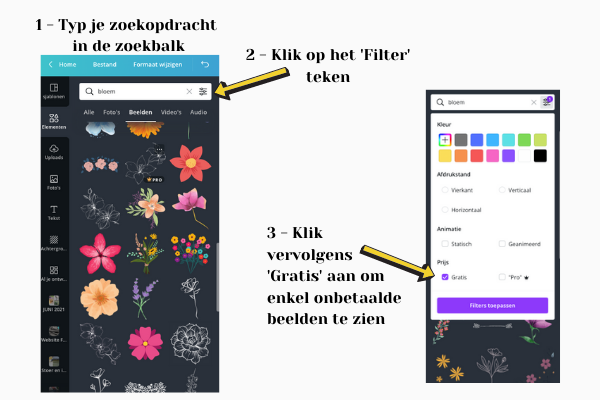
Dat was deel 1
Dat waren de hacks! Ik hoop dat deze Canva Hacks het je nóg makkelijker maken om super toffe ontwerpen te maken in Canva!
Check ook zeker even de hacks uit deel 2.
Wil je meer leren over Canva?
Ben je nog niet helemaal bekend in Canva, en wil je snel alle ins & outs leren? Meld je dan aan voor de Canva Queen training. Dan leer je aan de hand van duidelijke video instructies precies hoe jij binnen een handomdraai de tofste ontwerpen maakt.
Klik hier voor alle informatie over de online Canva Queen training.
Bewaar op Pinterest

Wil je meer leren over Canva?
Met de uitgebreide Canva Queen training leer je stap voor stap hoe je Canva gebruikt om de mooiste ontwerpen te maken voor jouw bedrijf. Hier heb je geen betaald Canva abonnement voor nodig.
In duidelijke video’s leg ik je stap voor stap de verschil;lende mogelijkheden uit.
Heb je wel een betaald Canva abonnement, maar merk je dat je er niet alles uit haalt? Dan is de Creatief met Canva training wat je zoekt. Leer de leukste creatieve functies kennen binnen Canva, met duidelijke video instructies.

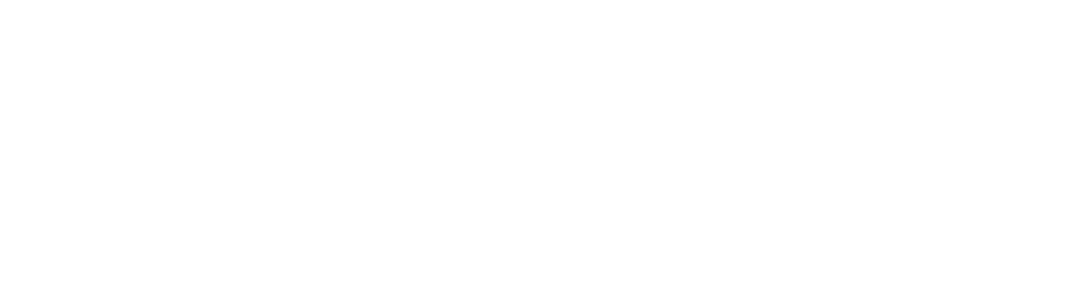

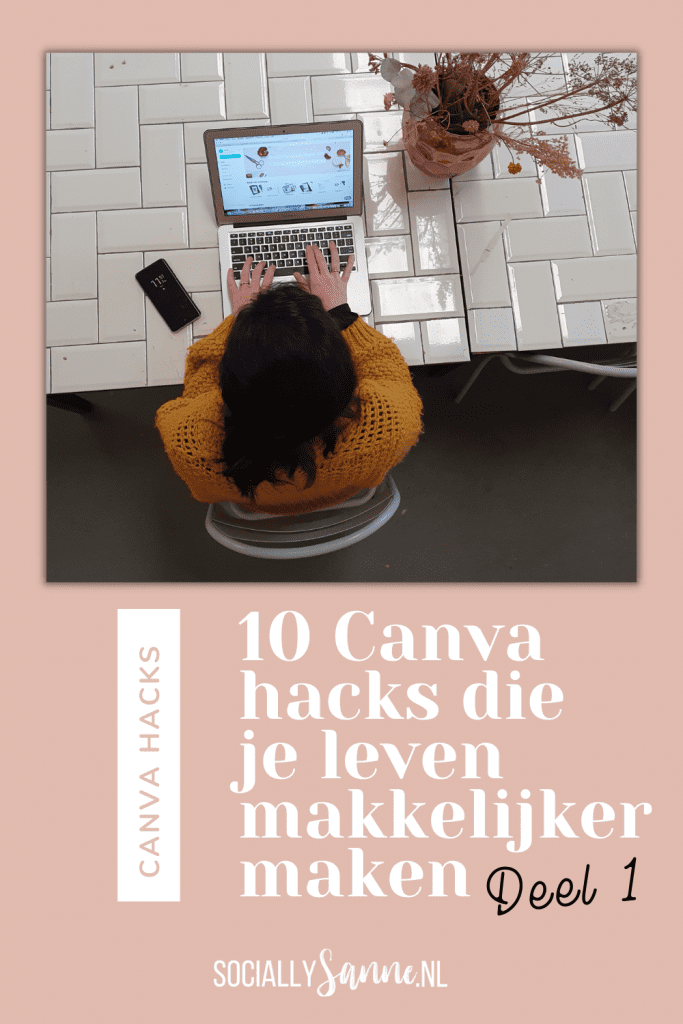




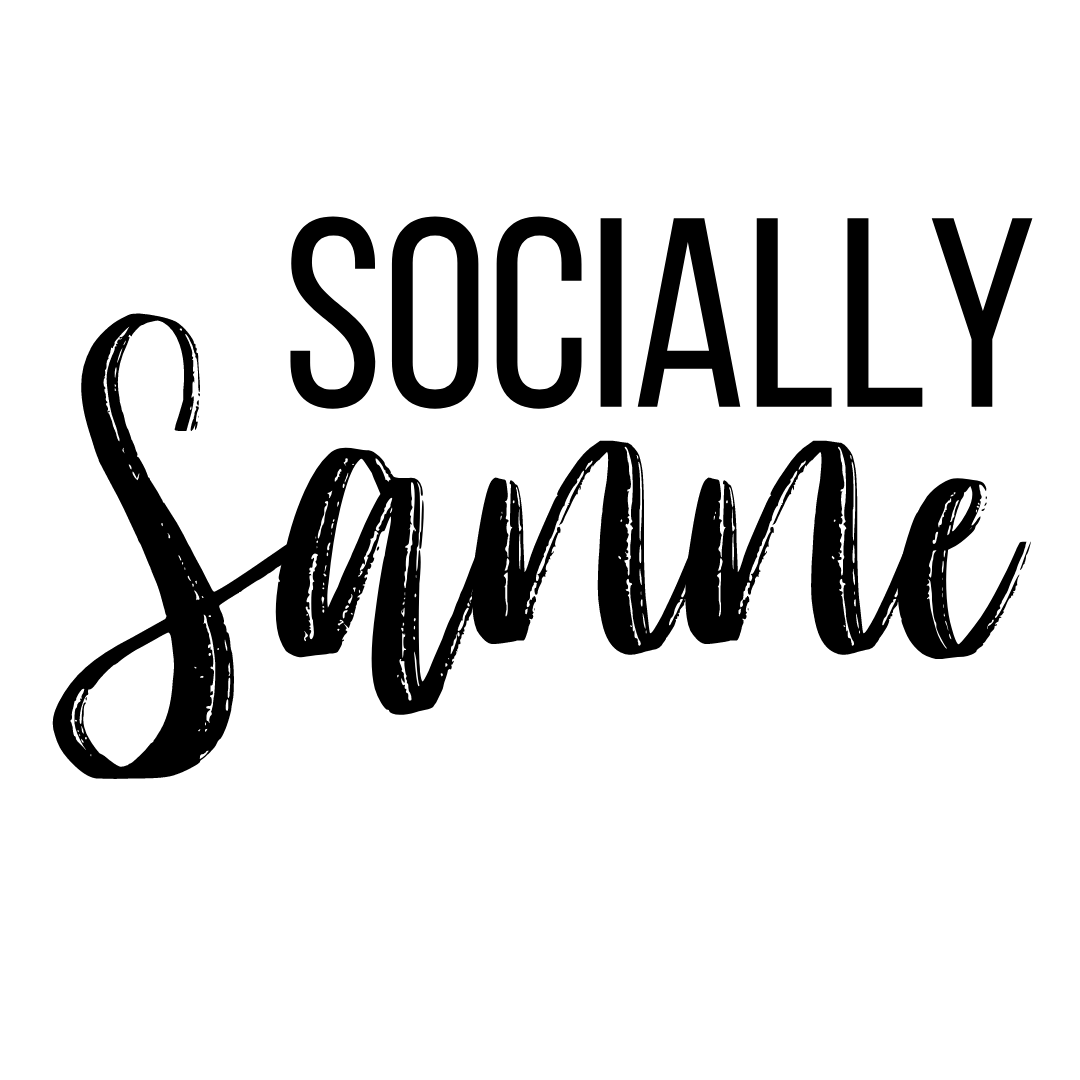
Beste Sanne,
Bedankt voor het webinar en je goede uitleg over pinterest!
Ik werk ook met de gratis canva en ik heb ook een gratis tool
om de achtergrond te verwijderen namelijk remove.bg dat werkt
heel prettig misschien een idee voor andere cursisten!
Met vriendelijke groet,
Hannie Pel
Atelier Damesmode Shop 54
Dankjewel Hannie! Wat leuk om te horen!
En bedankt voor de tip, dat is goed om te weten voor wie geen betaald Canva account heeft 😃